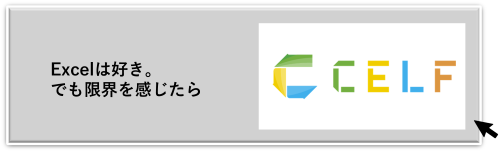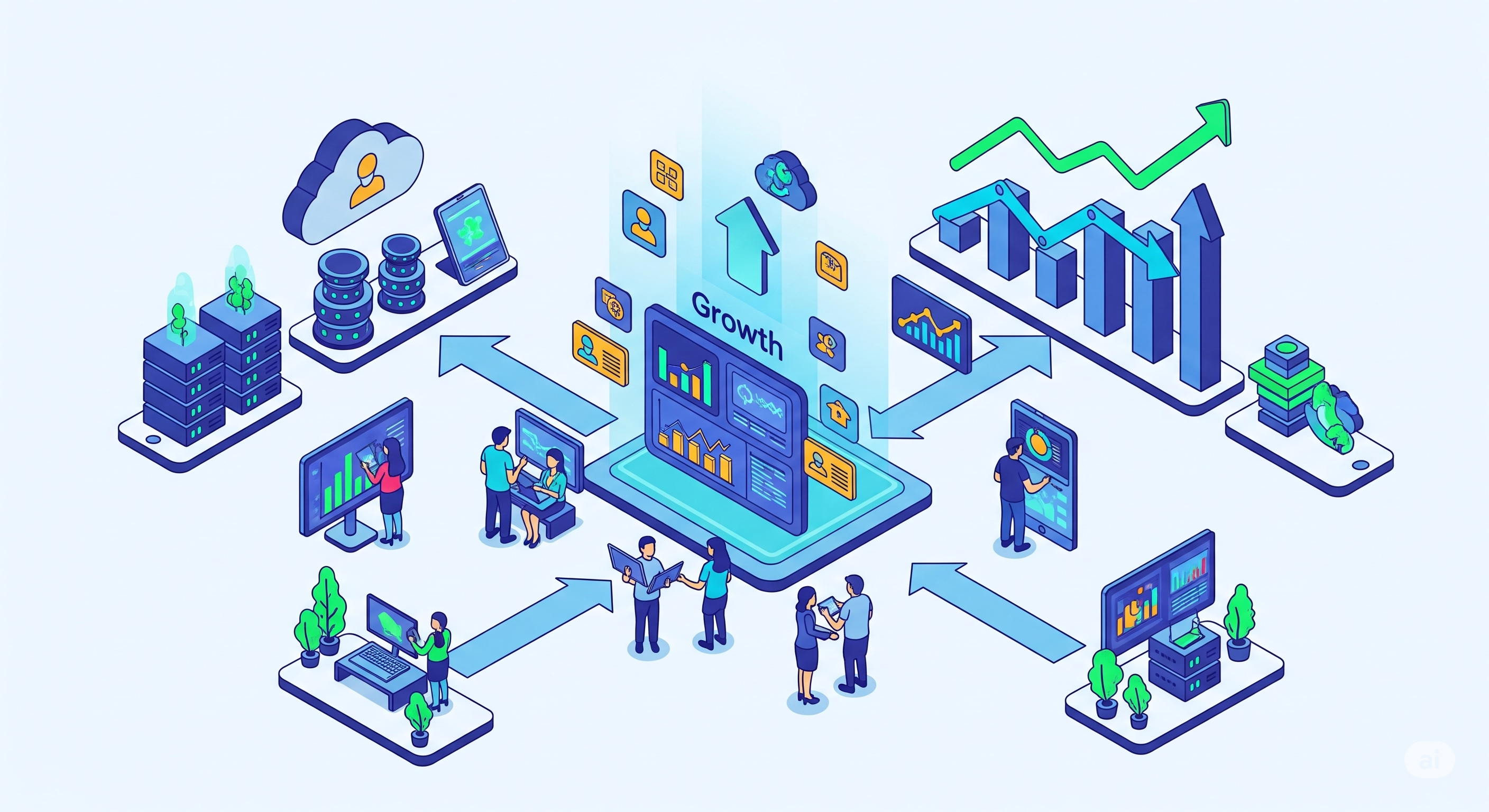概要
エクセルを使う人なら誰でも知っておきたい、作業効率をぐんと高める便利なショートカットキーを15個厳選してご紹介します。日付や時刻の入力、行や列の操作、ウィンドウの整理など、さまざまな場面で使えるテクニックが満載。ちょっとしたコツを覚えるだけで、エクセル作業がこれまでと全く違う体験になること間違いなしです。知られざる時短術に出合え、ビジネスパーソンの味方になるエクセル力アップのヒントが詰まった一挙公開です!
1. セルを選択・移動
Ctrl + G
- セルの特定の位置へ移動する
- 移動先のセル番地を入力すると、そのセルに移動する
大きな表の特定の場所へ素早く移動したい時、「Ctrl + G」を押し、「D25」と入力すれば、D25セルへ直接移動できる。
Ctrl + Page Up/Down
- ワークシート間を移動する
- Ctrl + Page Up で前のワークシートへ
- Ctrl + Page Down で次のワークシートへ
複数のワークシートにデータが入力されている際の移動に便利。「Sheet1」のデータ確認後、「Ctrl + Page Down」で「Sheet2」へ移動できる
Ctrl + Home/End
- Ctrl + Home: 現在のワークシートの最初のセル(A1)へ移動する
- Ctrl + End: 現在のワークシートで最後にデータが入力されているセルへ移動する
大量のデータが入力されたシートで作業する際に便利。Ctrl + Home -> Ctrl + Shift + End でシート全体を選択できる
Ctrl + Spacebar
- 現在の列全体を選択する
全ての列に対して同じ操作を行いたい場合に使用。フィルターや特定の関数や書式設定を列全体に適用する際に活用する
編集・書式
Ctrl + 1
- セルのフォーマットダイアログボックスを開く
セルの書式設定(フォント、配置、罫線、パターンなど)を変更したい時、対象のセルを選択して「Ctrl + 1」を押すと、フォーマットダイアログが開く
Ctrl + ;
- 現在日付を入力する
請求書の発行日、伝票の作成日など、「Ctrl + ;」で日付が自動入力される。タスクの完了日や予定日を素早く入力できる
Ctrl + :
- 現在の時刻を入力する
タイムシートや業務日報の作成時に開始時刻や終了時刻の入力が、このショートカットですばやくできる
Ctrl + Shift + &
- 選択範囲を囲み罫線で囲みます。
表全体を囲み罫線で囲んで、見やすくする。重要なデータ範囲を囲み罫線で囲んで、目立たせる
Ctrl + Shift + +
- 選択範囲の上に新しい行を挿入する
テーブルやデータリストに新しい行を追加したい場合、挿入する位置の行を選択し、「Ctrl + Shift + +」で新規行を挿入できる。
Ctrl + -
- 選択範囲の行を削除する
データ行の追加・削除が多い作業で、不要な行を選択し「Ctrl + -」で素早く削除可能。
Ctrl + Shift + $
- セルのフォーマットを通貨に設定します。
セルに「1000」と入力されている場合、Ctrl + Shift + $ キーを押すと、セルには「¥1,000」と表示されるようになります。
Ctrl + Shift + #
- セルのフォーマットを日付に設定します。
セルに「20240307」と入力されている場合、Ctrl + Shift + # キーを押すと、セルには「2024/03/07」と表示されるようになります。
Ctrl + Shift + !
- セルのフォーマットを数値に設定します。
セルに「1,000」と入力されている場合、Ctrl + Shift + ! キーを押すと、セルには「1000」と表示されるようになります。
Ctrl + Alt + F1
- 新しいワークシートを追加します。
Excelブックに素早く新しいシートを追加できます。
データ処理
Ctrl + Shift + L
-
選択範囲にオートフィルタを適用します。
オートフィルタは、列見出しに表示される▼ボタンをクリックして、手動で適用することもできます。
Ctrl + Alt + V
-
貼り付けスペシャルメニューを開きます。
書式なしでクリップボードの内容を貼り付けます。Webサイトからコピーしたテキストを、書式なしでExcelに貼り付ける際などに活用できます。
Excelを使った業務でお困りじゃないですか?
例えば、拠点間の集計業務や人事押下の集計業務で。データの参照で。複数ユーザーの利用で。
そんなお困りごとを「CELF」解決できます!
CELFでExcelを「業務アプリ化」し、かんたん・手軽に業務の効率化を実現します。
「CELF」について確認